Create your own Sendto Shortcut
Hello everyone . . .
As the name suggests, we are gonna make our own Sendto shortcut. For those of you who don't know a Sendto shortcut, don't worry. Its a thing which we use very often. For example
Lets begin on creating on our specific location Sendto shortcut.
Step 1 :-
Choose the location and navigate there and copy the path of that location.
I'm choosing a folder named "interesting" in my drive F. So, my path is F:\interesting\
Step 3 :-
Create a new shortcut by right clicking and select New -> Shortcut.
It asks for location, Paste the location you have copied earlier and next it asks for a name, name it.
That's it. Your own Sendto Shortcut is done . To test it, right click on some file and see Sendto options.
As the name suggests, we are gonna make our own Sendto shortcut. For those of you who don't know a Sendto shortcut, don't worry. Its a thing which we use very often. For example
Lets begin on creating on our specific location Sendto shortcut.
Step 1 :-
Choose the location and navigate there and copy the path of that location.
I'm choosing a folder named "interesting" in my drive F. So, my path is F:\interesting\
Step 2 :-
Navigate to the following path in your PC
SYSTEM_DRIVE:\Users\USER_NAME\AppData\Roaming\Microsoft\Windows\Sendto\
In my case, SYSTEM_DRIVE is C and USER_NAME is Srikar. So I have to go to
C:\Users\Srikar\AppData\Roaming\Microsoft\Windows\Sendto\
Note : Appdata is hidden by default , you have to make hidden files visible for seeing it.
Create a new shortcut by right clicking and select New -> Shortcut.
It asks for location, Paste the location you have copied earlier and next it asks for a name, name it.
That's it. Your own Sendto Shortcut is done . To test it, right click on some file and see Sendto options.
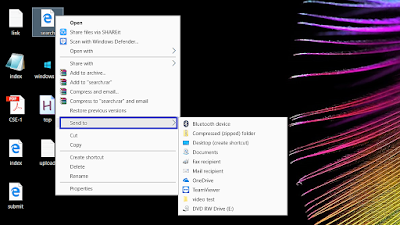



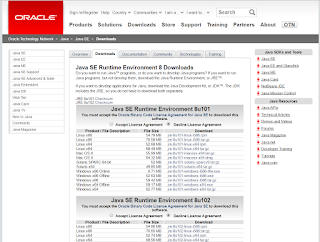
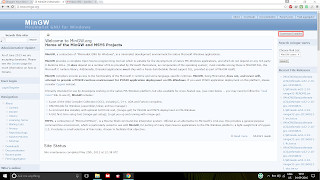
Comments
Post a Comment