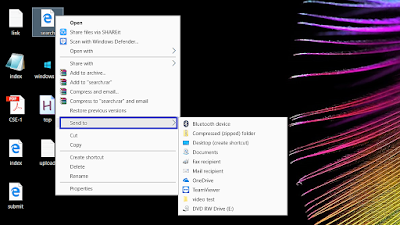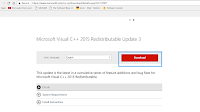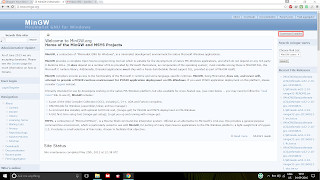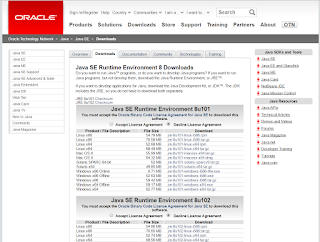GCP-Tensorflow- Install Tensorflow-GPU with CUDA 8.0 and cuDNN 6
Hello everyone.. (This is the entire process. I will edit this post with images and format it properly later.) Today I'm gonna show you how to setup a Google Cloud Platform (GCP) GPU instance and install Tensorflow-GPU with CUDA 8.0 and CuDNN 6. (I'm not showing you how to register for GCP and get a Quota increase for having a GPU in a zone .. If you want me to show how that is done, comment below.) Let's begin... 1) Open cloud.google.com and login to get to your console. 2) Navigate to Compute Engine -> VM Instances which appears by clicking on the Hamburger icon ( three horizontal bars ) 3) Click Create 4) Choose all your requirements. I need 4 vCPUs and 15GB memory and a K80 GPU with 50GB storage having Ubuntu 16.04 Image. I will allow traffic from both HTTP and HTTPS. Observe carefully what I'm doing.. 6) The instance is being created. Meanwhile let's get links to download CUDA 8.0 and CuDNN 6. You need to have an account at NVIDIA's d...